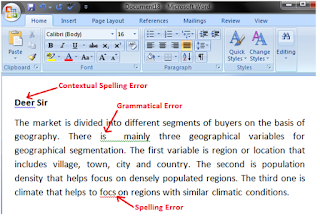When you type text in a document, by default the Word informs you if there is any contextual, spelling or grammatical error. Word informs you in different ways for different errors;
If there is any contextual error in the document, it will underline the text with blue line.
If there is any spelling error in the document, it will underline the text with red line.
If there is any grammar error in the document, it will underline the text with green line.
See the image:
Steps to correct errors:
- Place the cursor over the text that you want to correct
- Right click the mouse
- A list of suggestions appears
- Choose the correct word with a left click
How to Check Word Count in Ms Word
When you start typing, the Word automatically counts the number of words and number of pages and displays the information on the status bar. If the word count is not available on the status bar, you can right click the status bar and select the Word Count option from the menu. Basic steps to check the word count are listed below;
Open the document
Look at left bottom corner of the document
You will see the total world count and the number of pages
See the image:
To know the word count of a specific line or paragraph you have to select it then Word will display its word count along with the total word count, e.g. 15/40. In this example, the selection has 15 words out of the total number of words (40).
How to Change Font Size in MS Word
You can easily change the font size of your text in the document. The basic steps to change the Font size are listed below;
- Select the text that you want to modify
- In Home tab locate the Font group
- In Font group click the drop-down arrow next to font size box
- Font size menu appears
- Select the desired font size with a left click
- Select the text and click the increase or decrease font size buttons
See the image:
How to Change Font Style in MS Word
The basic steps to change the font of a text in a document are given below;
- Select the text you want to modify
- Select the Home tab and locate the Font group
- Click the drop-down arrow next to font style box
- Font style menu appears
- With a left click select the desired font style
- If you want to change the font to bold or italic, click the 'B' or 'I' icons on the format bar.
See the image:
How to Format Font Color in MS Word
MS Word allows you to change the Font color of your text. If you want to emphasize a particular word or phrase, you can change its font color. The basic steps to change the Font color are given below;
- Select the text you want to modify
- In Home tab locate the Font group
- Click the drop-down arrow next to Font color button
- Font color menu appears
- Select the desired font color with a left click
- Word will change the Font color of the selected text.
See the image:
How to Change Text Case in MS Word
You can easily change the text case in your document by following the steps given below;
- Select the text you want to change
- In Home tab locate the Font group
- Click the drop-down arrow in 'Change Case' button
- It displays text case menu
- Select the desired case with a left click
- The case menu offers four options
Sentence case: It capitalizes the first letter of each sentence.
Lowercase: It changes the text from uppercase to lowercase.
Uppercase: It capitalizes all the all letters of your text.
Capitalize Each Word: It capitalizes the first letter of each word.
Toggle Case: It allows you to shift between two case views, e.g. to shift between Capitalize Each Word and cAPITALIZE eACH wORD .
See the image:
How to Change Text Alignment in MS Word
You can change the text alignment in your document to make it more presentable and readable. The basic steps to change the text alignment are given below;
- Select the content you want to modify
- In Home tab locate the Paragraph group
- It has four alignment options
Align Text Left: Aligns the text towards left margin
Center: Brings the text at center
Align Text Right: Aligns the text towards right margin
Justify: Aligns the text to both left and right margins
Select the desired alignment option with a left click
See the image:
How to Insert a Text Box in MS Word
Text box allows you to control the position of a block of text in your document. You can also format them with borders and shading. The two commonly used methods to insert Text Boxes are given below:
Method 1:
- Select the Insert tab
- Locate the Text group
- Click the Text Box button
- It displays Built-In text box menu and an option to draw table
- With a left click select the desired text box format from the menu
Method 2:
- Select 'Draw Text Box' option
- A cross shaped cursor appears
- Left click the mouse and holding it down drag it to draw the box of desired dimensions
See the image:
Bold, Italic and Underline Commands in MS Word
These commands are given in the Font group in the Home tab. Their functions are given below;
Bold: It allows you to Bold the text of your document
Italic: It allows you to Italicize the text of your document
Underline: It allows you to underline the text of your document
See the image: